您可以在不同的窗口布局之间切换,以便将可用屏幕空间最大化。 单击主菜单中的窗口 > 布局以查看可用的布局。
默认值
默认布局具有一个大透视图,其中的编辑选项处于打开状态,用于支持场景概览和管理任务(例如导入/导出)。
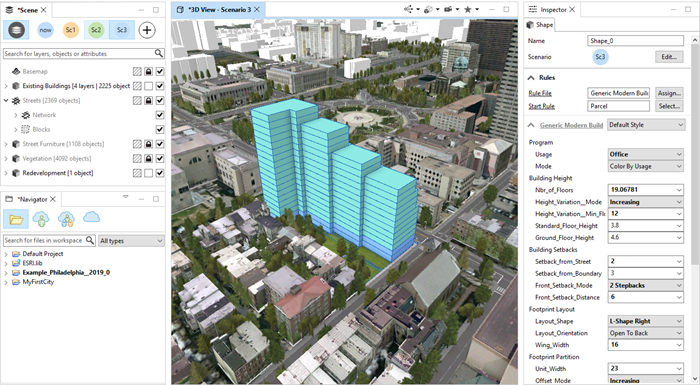
紧凑
紧凑布局具有一个大透视图,并且部分编辑选项处于打开状态。 这些特性使其十分适合演示文稿。
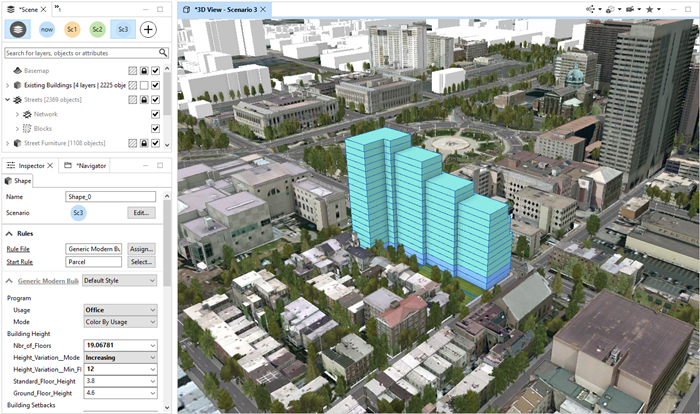
俯视图和 3D 视图
俯视图和 3D 视图布局具有透视图和俯视图,且两侧都有用于显示编辑选项的空间。

俯视图、正视图、侧视图和 3D 视图
俯视图、正视图、侧视图和 3D 视图布局是经典的 CAD 布局,具有透视图、俯视图、正视图和侧视图。
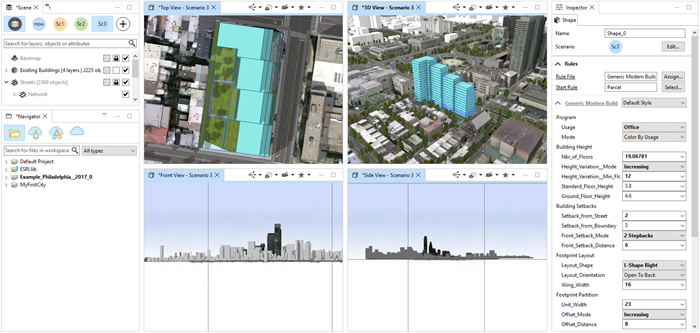
2 并排方案
2 并排方案布局具有两个透视图,用于显示被分配到该布局的不同方案。 该布局特别适用于比较方案。
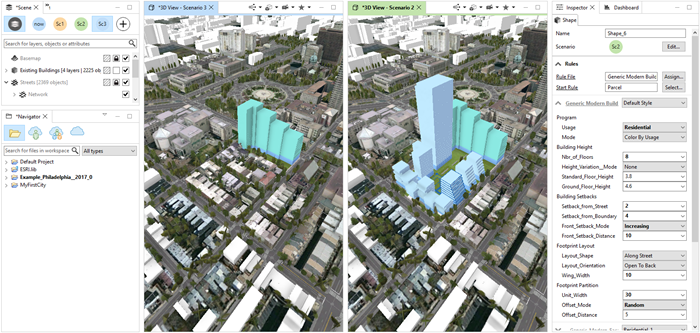
3 并排方案
3 并排方案布局提供了三个用于显示不同方案的透视图。
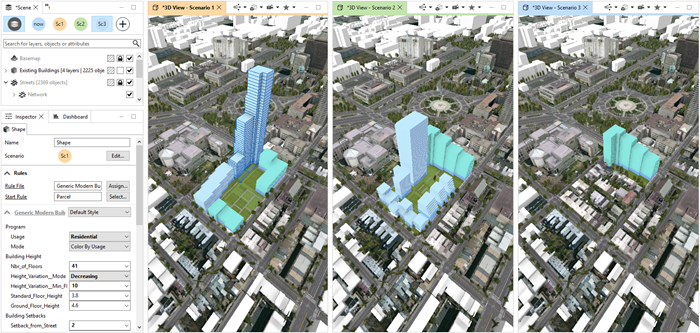
规则编程
规则编程布局具有一个透视图,并为 CGA 编辑器留下了较多区域。 此布局特别适合编辑规则和监控结果。
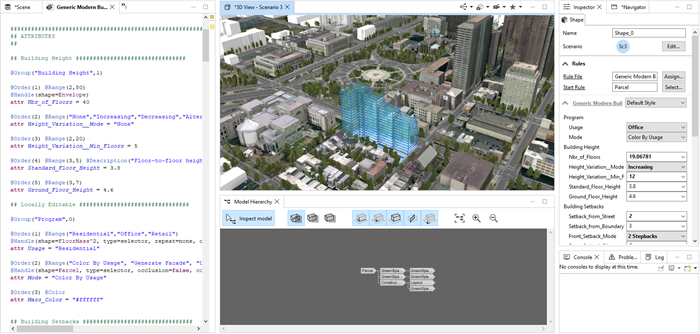
多视窗窗口
您可以打开建模任务所需数量的视窗。 您可以创建多个视窗,用以从不同角度检查 3D 数据或并排查看多个方案。 可通过从主菜单中选择窗口 > 新建视窗来创建一个视窗。
下面列出了可用的默认视窗:
- 3D 视图
- 俯视图
- 正视图
- 侧视图
可以使用窗口 > 新建照相机和管理照相机来创建和管理其他视窗类型。 照相机变更和渲染设置会影响所有相同类型的视窗。 要使用不同的渲染模式创建两个 3D 视窗,您需要创建一个新的视窗类型。
声明:本站所有文章,如无特殊说明或标注,均为本站原创发布。任何个人或组织,在未征得本站同意时,禁止复制、盗用、采集、发布本站内容到任何网站、书籍等各类媒体平台。如若本站内容侵犯了原著者的合法权益,可联系我们进行处理。





