CityEngine 具有立面向导,这是一种简化的交互式工具,用于快速创建带纹理的 3D 立面。 该工具将输出可以在 CityEngine 中用作其他任何 CGA 代码片段的 CGA 代码。 本文档概述了典型的立面创建工作流,并介绍了各个步骤。 您可以通过在主菜单中选择窗口 > 立面向导来打开立面向导。
有关更加深入的信息,请参阅教程 13:立面向导。
基本工作流
立面向导的基本工作流如下:
- 打开立面向导。
- 在场景中选择一个形状或多面形状中的一个面。 或者,使用导航器在工程中选择立面纹理图像。
- 通过单击立面向导工具条中的新建立面按钮,将所选形状或图像加载到立面向导中。
- 单击通过图像新建立面以从文件浏览器加载图像。
- 在编辑立面时,请使用标准 CityEngine 3D 导航控件和快捷键进行导航(尤其是,按 A 键可框住整个立面,然后按 Z 键可将照相机放置在正面)。
- 通过分别单击 Y 分割和 X 分割选项可添加垂直和水平分割。
- 通过分别单击 Y 重复和 X 重复选项可添加垂直和水平重复。
- 将鼠标移动到立面或各个区域上方。 线将指示将添加分割或重复的位置。
提示:
使用左右箭头键可在不同工具之间切换。
- 通过将鼠标移动到要编辑的分割或重复附近,可以移动现有分割或修改重复。
- 拖动鼠标以移动或调整分割或重复。
- 使用 Z 调整工具可调整最终区域的深度。
- 通过单击保存来保存立面。
文件浏览器将要求您指定要写入规则的 CGA 规则文件。 如果您的立面加载自形状,则系统将设置形状或面的规则文件和初始规则,然后您即可选择并生成模型。
注:
当前,立面向导仅会单向创建 CGA 代码,即您无法加载具有相关规则的立面。 但是,您可以使用 CGA 编辑器编辑已创建的 CGA 代码。
其他考虑因素
|
灵活分割与固定分割 |
通常,如果沿一个轴(X 或 Y)有多个分割,则“立面向导”将自动分配灵活分割,从而使所创建的立面可以适应不同的形状。 但在某些情况下,必须手动定义分割类型。 用鼠标移动到某个区域上方,然后按向上或向下箭头键更改分割模型:黄色粗线表示固定分割,黄色虚线表示灵活分割。 没有线则表示自动模式。 |
|
立面尺寸 |
在加载图像时,对话框将要求提供近似初始宽度。 在加载形状时,系统将从实际形状大小获取尺寸。 注:通过快捷菜单的设置区域宽度/高度条目,您可以随时指定更为精确的宽度或高度。
|
|
选择区域 |
通过快捷菜单的选择区域,您可以指定将哪个纹理区域用于重复。 所选区域将呈现与其他重复区域不同的颜色。 |
|
捕捉 |
立面向导会保留所有先前 X 和 Y 分割的历史记录。 在添加分割时按下 Shift 键,可使分割捕捉到先前的位置。 在加载新立面时,系统会保留捕捉历史记录,从而使捕捉在创建多个相同体量的立面等情况下变得更为实用。 使用快捷菜单清除捕捉历史记录。 |
裁剪图像工具
裁剪图像工具提供了一种直观而有效的立面纹理准备方法;透视校正和区域选择只需一步即可完成。 从自动检测到的立面边界开始,选择立面或感兴趣元素。 您在实时观看结果的同时进行了视觉调整。 要打开工具,选择文件并从主菜单中单击形状 > 裁剪图像,也可以从导航器中图像文件的快捷菜单中单击裁剪图像。
界面
裁剪图像工具分为左侧和右侧:
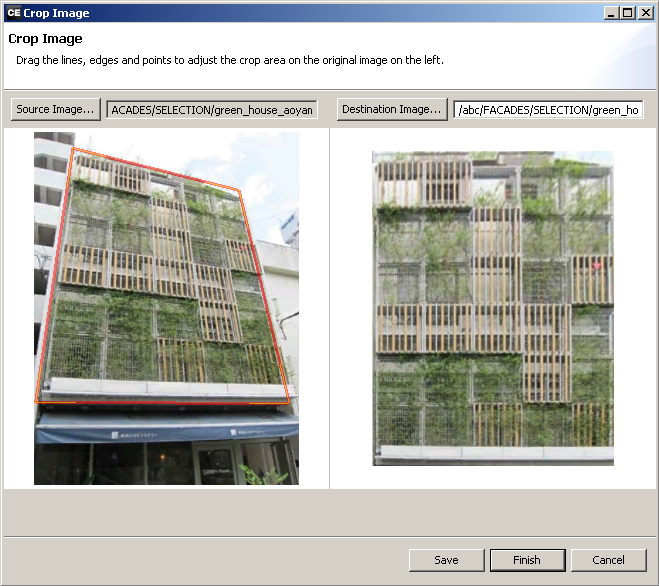
- 在左侧,源图像将使用源图像选项进行加载。 视窗将显示原始图像,并在顶部显示透视框。 可以调整该框以裁剪立面或选择的元素。
- 右侧视窗将从左侧显示校正后的框选择。 调整并单击完成以将裁剪过的文件保存到目标图像路径。
透视框操作
您可以通过以下方式操作透视框:
- 拐角 – 将拐角直接拖动到位。
- 拐角控点 – 调整拐角的水平或垂直边线,同时保持另一条边线不变。
- 边线 – 通过透视方式平行移动边线。
缩放和平移
在两个视窗中,您可以执行以下操作:
- 缩放 – 使用鼠标滚轮。
- 平移 – 在按住 Alt 键和鼠标中键的同时移动鼠标。





