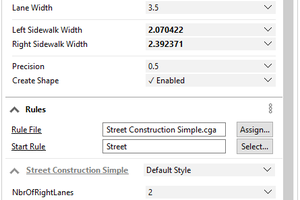可通过导航器来使用本地工作空间、工程和文件,以及浏览 ArcGIS Online 或本地 ArcGIS Enterprise 以便通过云与同事交换数据。 可以通过从主菜单中选择窗口 > 导航器来打开此窗口。
要访问云服务上的数据,您首先需要登录 ArcGIS Online 或 ArcGIS Enterprise。
下面列出了内容的可用空间:
|
|
显示计算机上当前工作空间的文件和文件夹。 如果您在 CityEngine 之外的工作空间中修改文件(例如使用操作系统的文件资源管理器或外部程序编辑文件),则必须刷新导航器。 为此,请选择文件 > 刷新工作空间或按 F5 键。 使用导航器快捷菜单中的在文件管理器中显示,您可以在相应位置打开系统文件管理器。 提示:您可以将文件从操作系统的文件资源管理器直接复制并粘贴或拖动到导航器中。
|
|
|
显示您已添加到已登录门户的所有内容。 此内容仅对您可见。 |
|
|
访问您所属的群组列表,以及与这些群组共享的所有项目。 |
|
|
用于访问“我的内容”、群组中的内容以及与您的组织或公众共享的所有内容。 提示:您需要开始搜索以使门户内容显示在导航器中。
|
|
|
显示当前所选的城市模型的规划和工程。 |
搜索和过滤文件
您可在搜索框中输入文本或使用搜索框旁边的下拉列表过滤特定文件类型,从而在活动空间中搜索文件。
要重置搜索,请单击搜索框中的 X 图标。
预览文件
导航器中包含了一个预览窗口,用于预览各类文件,例如资产、3D 对象、栅格和 CGA 规则。 您可以双击任何文件以打开预览窗口,或右键单击该文件并选择文件预览。
注:
双击 CGA 文件会在 CGA 编辑器中将其打开。
预览 3D 模型
可以使用与视窗相同的快捷键来旋转和缩放 3D 预览。 此外,可以使用以下显示选项集:
- 适应所选
 —适应窗口中的对象。
—适应窗口中的对象。 - 视图设置
 – 您可以选择在“线框”、“阴影”、“纹理”或“阴影/纹理上的线框”模式下查看对象。
– 您可以选择在“线框”、“阴影”、“纹理”或“阴影/纹理上的线框”模式下查看对象。
CGA 规则具有以下其他选项:
- 选择初始规则
 – 在预览窗口中设置应用于形状的初始规则。
– 在预览窗口中设置应用于形状的初始规则。 - 选择初始形状
 – 在预览窗口中设置几何的形状。
– 在预览窗口中设置几何的形状。 - 滚动视图或切片视图
 – 更改不同样式的可视化方式。
– 更改不同样式的可视化方式。 - X – 关闭预览窗口。
打开文件
您可以打开现有文件以将其添加到工作空间,例如场景、规则或脚本。 从导航器或主菜单中打开文件。
要从导航器中打开文件,请执行以下操作:
- 在导航器中找到文件。
- 双击打开该文件。
或者,您可以右键单击该文件,然后选择打开。
要从文件主菜单打开文件,请执行以下操作:
- 单击文件 > 打开。
- 找到文件。
- 单击打开。
文件将根据具体文件类型,在相应的 CityEngine 窗口中打开。
- CityEngine 场景将在视窗中打开。
- CGA 规则将在 CGA 编辑器中打开。
- Python 模块将在 Python 编辑器中打开。
- 其他文件将在系统编辑器中打开。
拖放操作
以下列表描述了导航器工作空间中将不同文件类型拖放到视窗中的行为:
- CGA 规则文件和包 – 在 3D 视窗中选择一组形状或模型,然后将 CGA 文件拖放到视窗中的所选内容上。 系统将为所选对象分配 CGA 文件并生成模型。
- 几何文件 – 将使用默认设置将模型作为新的静态模型导入。 模型将放置在放置点,并将显示为新图层。
- Collada DAE 文件 – 将使用默认设置将 Collada 模型作为新的静态模型导入。 模型将放置在放置点,并将显示为新图层。
- CityEngine CEJ 文件 – 在视窗中拖动 CEJ 文件,然后在弹出窗口中选择要导入的图层。
- DXF 文件 – 将使用默认设置导入 DXF。
- OSM 文件 – 将使用默认设置导入 OSM 文件。
- 形状文件 – 将使用默认设置导入 SHP 文件,并在新图层中显示。
- 文件地理数据库 – 将显示一个对话框,以便您决定要导入文件地理数据库的哪些部分。
- 图像 – 将显示一个对话框,以便您决定如何导入图像。
注:
拖放操作仅适用于单个元素。