编辑街道/曲线工具 ![]() 可提供控点,用于以图形方式编辑街道宽度、人行道宽度和整体曲率。 要编辑街道,请执行以下任一操作:
可提供控点,用于以图形方式编辑街道宽度、人行道宽度和整体曲率。 要编辑街道,请执行以下任一操作:
- 单击编辑街道/曲线工具
 。
。 - 按 C。
- 从主菜单中单击图形 > 编辑街道/曲线。
直线与平滑
可以创建直线(默认)或平滑弯曲的街道。 要在两种状态之间快速切换,请在图形主菜单中单击图形 > 设置曲线直线,然后单击图形 > 设置曲线平滑。
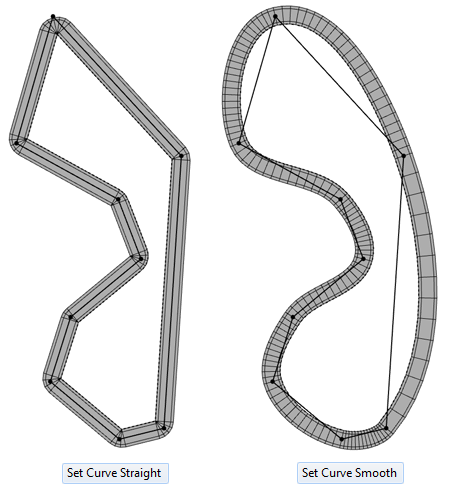
要在这些类型之间自动选择,可以使用图形 > 曲线自动平滑。 系统提供两个参数:
- 阈值角度可以确定曲线平滑的最小角度。
- 水平优化可将坡前的街道设置为直线以防止振荡。
街道编辑
激活编辑街道/曲线工具 ![]() 后,将显示所选街道或节点的控点。 存在两种类型的控点:曲线控点和街道宽度控点。 选择单个节点时,将仅显示曲线控点。 选择单个街道时,将显示组合的曲线和街道宽度控点。 选择多个街道时,将仅显示街道宽度控点。
后,将显示所选街道或节点的控点。 存在两种类型的控点:曲线控点和街道宽度控点。 选择单个节点时,将仅显示曲线控点。 选择单个街道时,将显示组合的曲线和街道宽度控点。 选择多个街道时,将仅显示街道宽度控点。
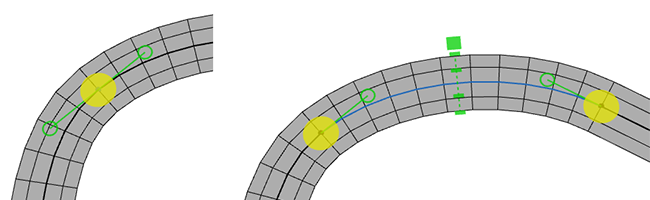
提示:
要锁定方向,请在拖动曲线控点之前按 Shift 键。
曲线控点
每个图形段都具有两个曲线控点,线段的开始和结束节点处各附加一个控点。 绿色控点将驱动街道的开始和结束方向。 黄色圆圈允许移动节点。 蓝色虚线(仅当鼠标悬停在其一个曲线控点上时才可见)将指示曲线的局部权重。
注:
将由蓝色虚线的两个端点以及线段的起点和终点以数学方式定义样条曲线。
要编辑曲线控点的水平或垂直分量,更改相对于线段节点的视角即可。 您可以使用陡峭的角度编辑水平分量,使用浏览视角编辑垂直分量。

曲线控点的绿色圆圈将指示节点的平滑类型(手动方向、直线或平滑)。 在按住 Ctrl 键的同时单击绿色圆圈可在类型之间进行切换。
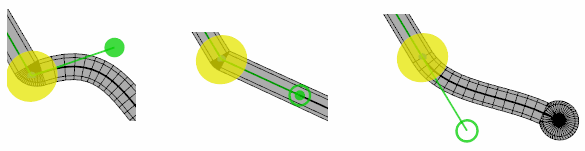
注:
街道形状的分割将定义相邻地块形状的分割。 每条曲线的总段数可以帮助您避免诸如狭窄细分立面等问题。
当交叉点的类型为 Freeway 或 Junction,并且具有三个或更多的连接街道时,曲线控点将随附主要街道控点。 由此允许编辑交叉点处的主要街道,从而更改交叉点几何。 可以通过将主要街道控点从一条街道拖动到另一条街道来指定所需的主要街道。 将任何主要街道控点拖动到黄色圆圈中,并清除交叉点处的主要街道将产生默认行为。 您可以使用 StreetWidth 控点编辑街道的尺寸。 拖动绿色的小矩形分别设置街道形状的宽度和偏移量以及左右人行道的宽度。 在拖动时按 Shift 键以进行对称调整。 绿色大矩形是组合的宽度控点。 拖动它将同时更改街道宽度和人行道宽度。 您也可以在街道参数中以数字方式设置街道宽度参数。主要街道控点
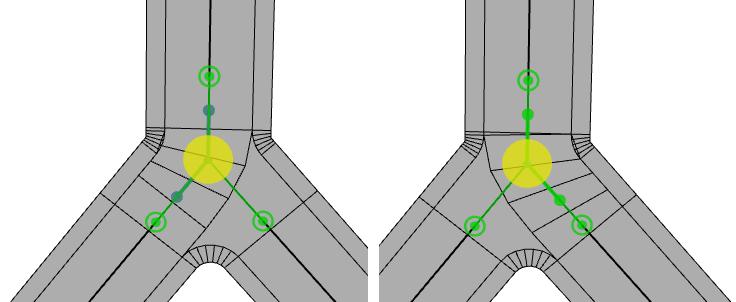
注:
街道宽度控点
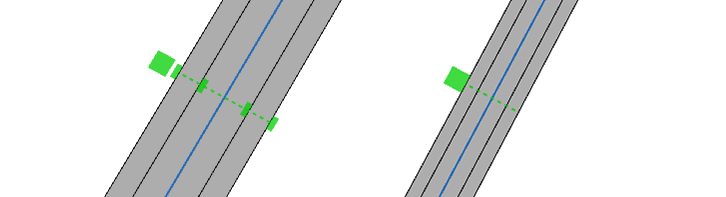
注:





